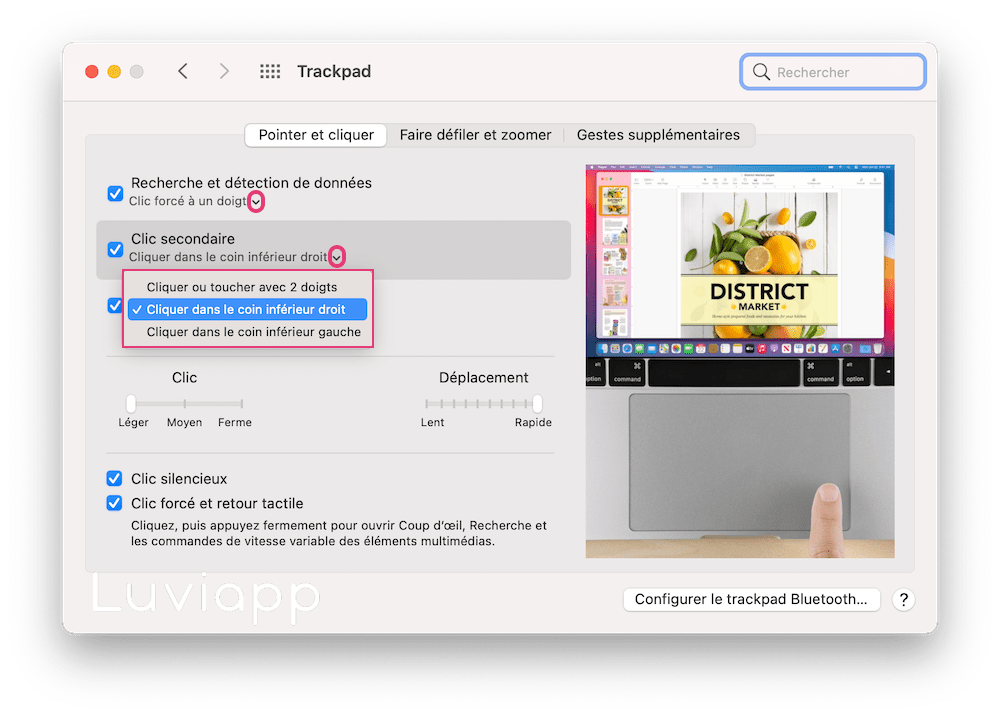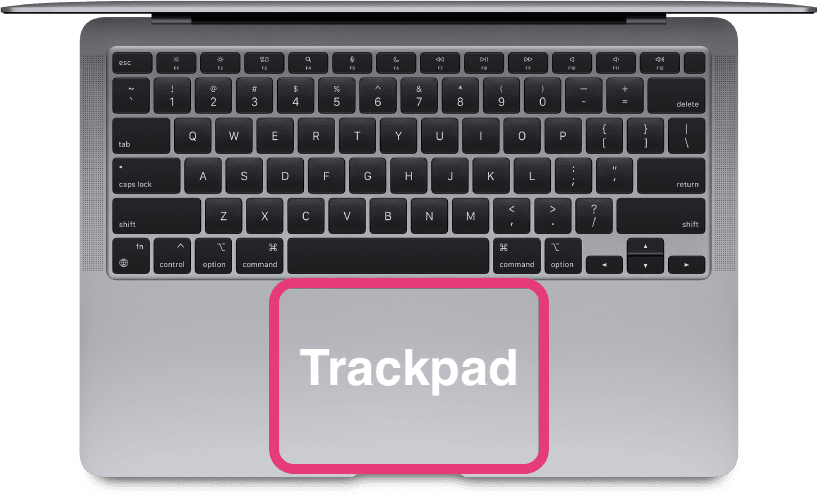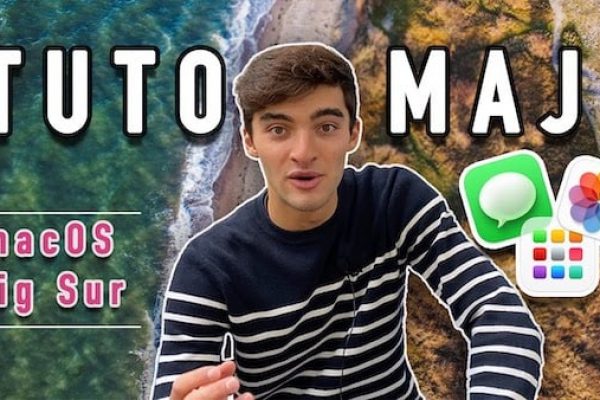Comment utiliser et personnaliser le trackpad sur Mac
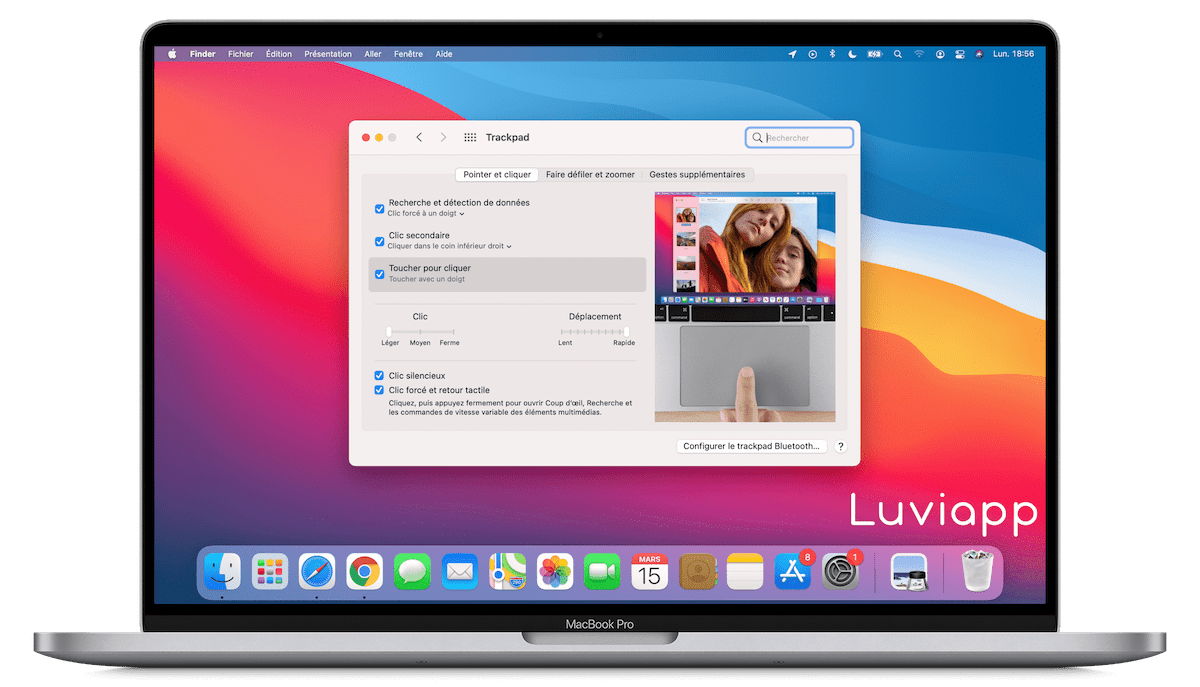
Comment utiliser et personnaliser le trackpad et la souris sur Mac ?
Sur macOS, de nombreux gestes sont disponibles pour naviguer entre les pages. Vous avez la possibilité de zoomer facilement sur une image ou une page internet ou bien, vous pouvez faire pivoter vos photos, par exemple.
Aussi, il existe des gestes vous permettant d’utiliser des fonctionnalités de macOS comme Mission Control ou Split View et bien plus encore. Ces gestes vous permettent d’utiliser au mieux votre Mac.
Apple permet de personnaliser les gestes du Trackpad et la souris, par exemple en activant le clic droit et d’autres possibilités.
Découvrez ce tutoriel pour apprendre à utiliser le trackpad et modifier les gestes prédéfinis sur Mac .
Rejoignez-nous !
5000
UTILISATEURS
de Mac reçoivent des astuces gratuitement
Nous n’aimons pas les SPAM ! Vous ne recevrez aucun SPAM en entrant votre Mail.
Etape 1
Quels sont les gestes utilisables du trackpad sur Mac ?
Pour commencer, vous pouvez découvrir quels sont les gestes du trackpad qui sont disponibles sur votre Mac et comment les utiliser.
Pour voir la liste des gestes du trackpad sur Mac procédez comme suit :
1. Choisissez le menu Pomme en haut à gauche de votre écran, puis cliquez sur Préférences Système.

2. Ouvrez la section Trackpad des Préférences Système.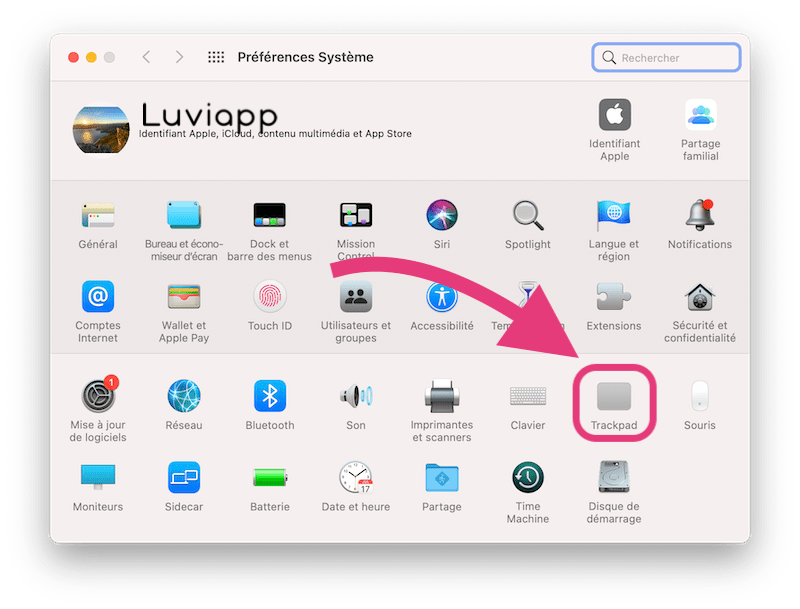 3. Maintenant, vous apercevez la liste des gestes disponibles du Trackpad su Mac.
3. Maintenant, vous apercevez la liste des gestes disponibles du Trackpad su Mac.
Désormais, placez votre curseur sur l’un des gestes et regardez l’animation se trouvant sur la droite pour apprendre à utiliser le geste sélectionné.
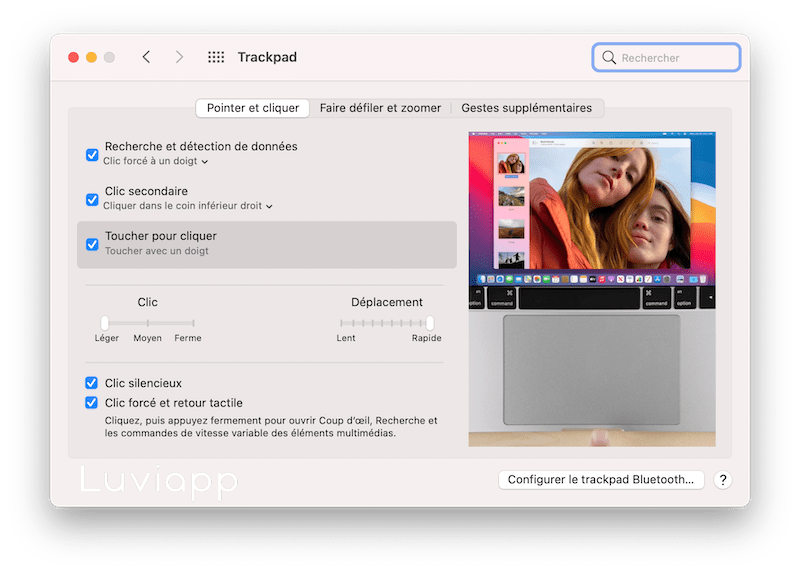
Etape 2
Comment modifier les gestes du trackpad sur Mac ?
Lorsque la fenêtre des Préférences Système du Mac est ouverte, vous pouvez modifier les gestes de votre trackpad pour les personnaliser.
Pour modifier les gestes du trackpad sur Mac procédez comme suit :
1. Cliquez sur la flèche à côte de la description du geste dans les Préférences Systèmes du Mac lorsqu’elle est disponible.
2. Choisissez la nouvelle option souhaitée, comme présentée, par exemple : Cliquer dans le coin inférieur.
3. Lorsque vous avez choisi la nouvelle option, vous pouvez regarder l’animation en plaçant votre souris dessus et essayer le geste du trackpad dans une application appropriée.