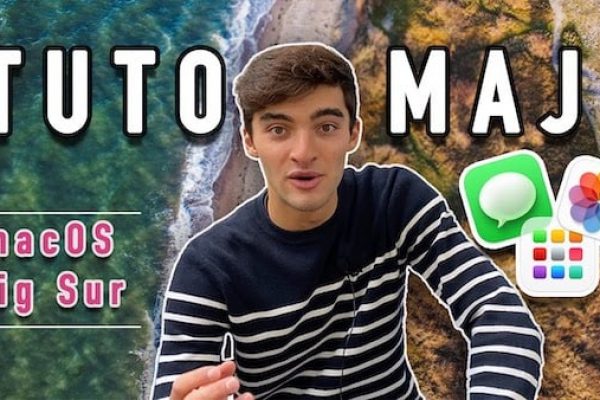Comment installer une imprimante sur Mac ?
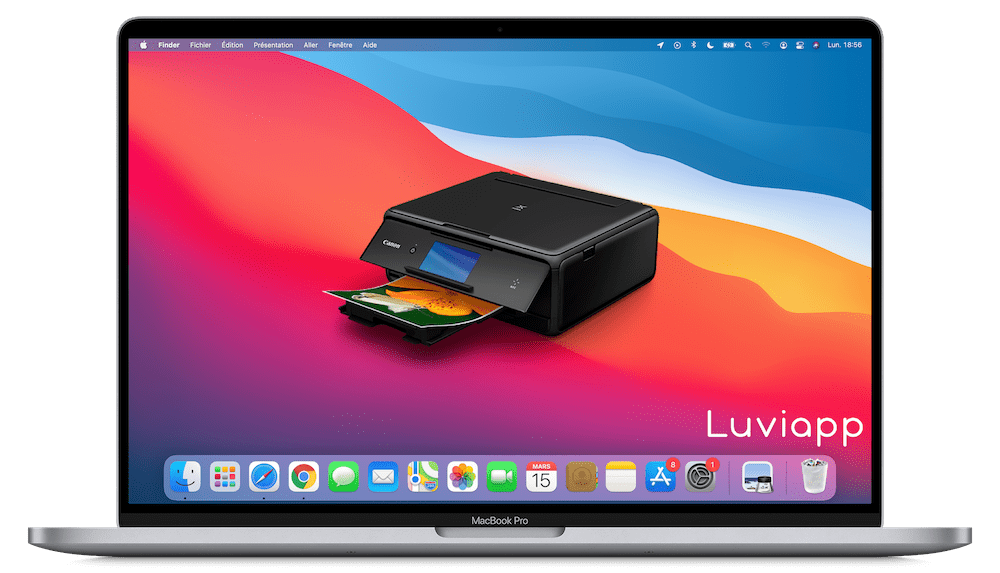
Comment ajouter une imprimante filaire ou sans fil sur macOS - Tutoriel
Avec macOS, vous avez la possibilité d’installer facilement une imprimante sans fil ou filaire. Pour utiliser une imprimante avec votre Mac, vous devez dans un premier temps l’ajouter à votre liste des imprimantes dans les Préférences systèmes de macOS.
Généralement, lorsque vous installez une imprimante, macOS utilise la fonctionnalité AirPrint pour s’y connecter sinon, il télécharge automatiquement le logiciel correspondant à votre imprimante afin que vous puissiez l’installer rapidement et facilement. Apple demande de ne pas installer pas le logiciel fourni avec l’imprimante ou provenant du site web du fabricant.
Astuce 1 : Imprimante filaire
Comment ajouter une imprimante filaire sur Mac ?
Avec un Mac, le principe pour ajouter une imprimante est très simple. Dans la plupart des cas vous n’avez rien à faire 🙂
Pour installer une imprimante filaire sur Mac procédez comme suit :
1. Commencez par allumer et connecter votre imprimante filaire à votre Mac via le câble USB.
2. Si vous voyez un message de macOS vous indiquant de télécharger un nouveau logiciel,
téléchargez-le et installez-le.
Votre imprimante devrait être configurée de manière automatique lors du premier branchement. Continuez le tutoriel pour le vérifier.
Si vous n’avez pas de message lors de la première connexion de votre imprimante à votre ordinateur Apple ou si vous souhaitez afficher le gestionnaire d’imprimante sur Mac procédez comme suit :
1. Commencez par choisir le menu Pomme en haut à gauche de votre écran puis cliquez sur Préférences Systèmes.

2. Par la suite, cliquez sur l’icône Imprimantes et Scanners. 4. Lorsque vous êtes dans le centre de gestion d’imprimante, vous devez voir la vôtre dans la colonne de gauche.
4. Lorsque vous êtes dans le centre de gestion d’imprimante, vous devez voir la vôtre dans la colonne de gauche.
Vous trouverez aussi un bouton + en bas de la fenêtre vous permettant de l’ajouter si elle n’apparaît pas automatiquement.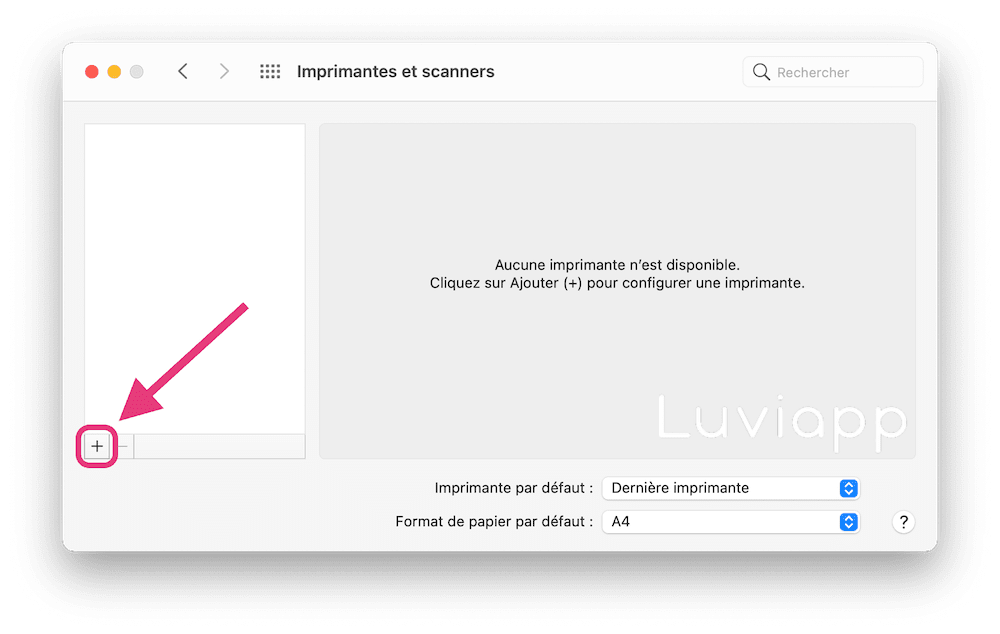
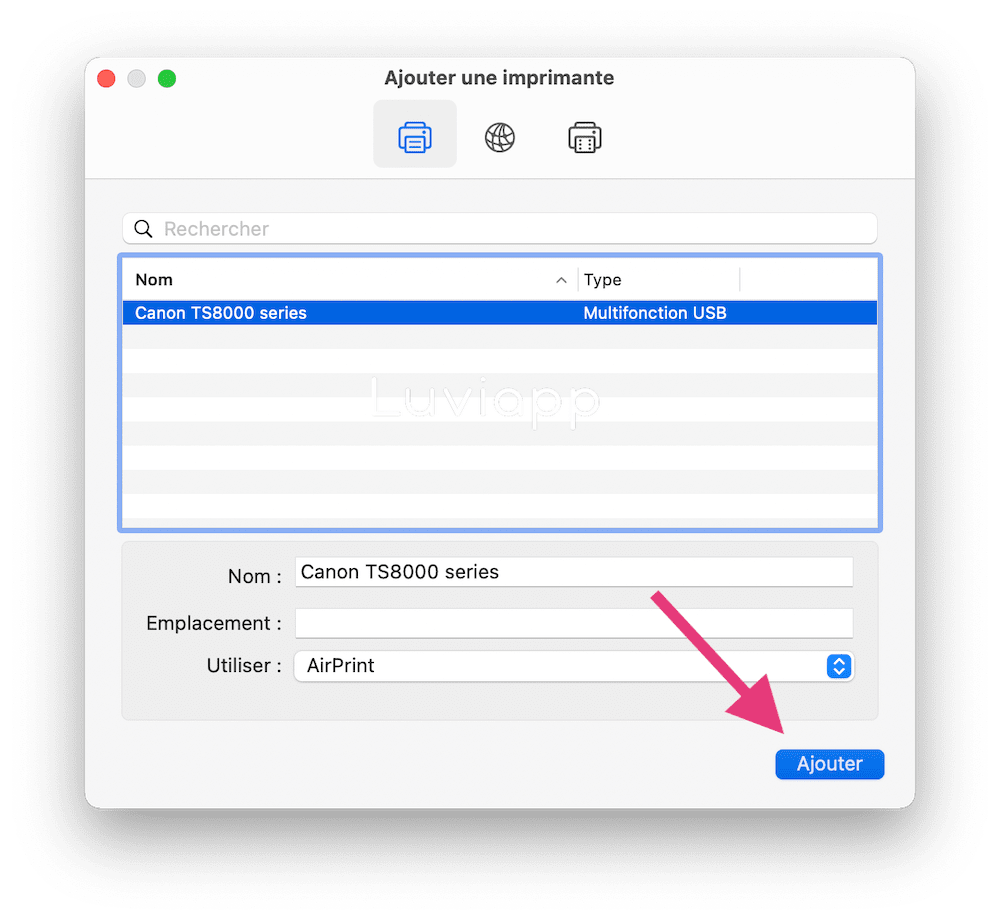 Normalement, l’imprimante s’ajoute automatiquement dès la première étape lors de la connexion filaire. Vous pouvez imprimer directement lorsque vous l’apercevez dans le gestionnaire des imprimantes.
Normalement, l’imprimante s’ajoute automatiquement dès la première étape lors de la connexion filaire. Vous pouvez imprimer directement lorsque vous l’apercevez dans le gestionnaire des imprimantes.
Rejoignez-nous !
5000
UTILISATEURS
de Mac reçoivent des astuces gratuitement
Nous n’aimons pas les SPAM ! Vous ne recevrez aucun SPAM en entrant votre Mail.
Comment numériser des documents sur Mac ?
Astuce 2 : Imprimante sans-fil
Comment ajouter une imprimante sans-fil sur Mac ?
Pour qu’une imprimante fonctionne sans-fil, vous devez la connecter au même réseau Wi-Fi que votre Mac (la même box internet par exemple).
Cette étape est propre à chaque imprimante, elle doit être réalisée depuis celle-ci, vous pouvez lire le manuel de l’imprimante ou chercher un tutoriel sur la connexion Wi-Fi de votre modèle.
Après l’avoir connecté au même réseau Wi-Fi que votre Mac, vous pouvez continuer le tutoriel en passant à l’étape 3.
Pour ajouter une imprimante sans fil sur Mac, procédez comme suit :
1. Commencez par allumer et connecter votre imprimante au même réseau Wi-Fi que votre Mac.
2. Sur le Mac, choisissez le Menu Pomme en haut à gauche de votre écran puis cliquez sur Préférences Systèmes.

3. Par la suite, cliquez sur l’icône Imprimantes et Scanners. 4. Une fois le gestionnaire d’imprimante ouvert, cliquez sur le bouton + en bas de la liste. La fenêtre qui apparaît répertorie toutes les imprimantes de votre réseau.
4. Une fois le gestionnaire d’imprimante ouvert, cliquez sur le bouton + en bas de la liste. La fenêtre qui apparaît répertorie toutes les imprimantes de votre réseau.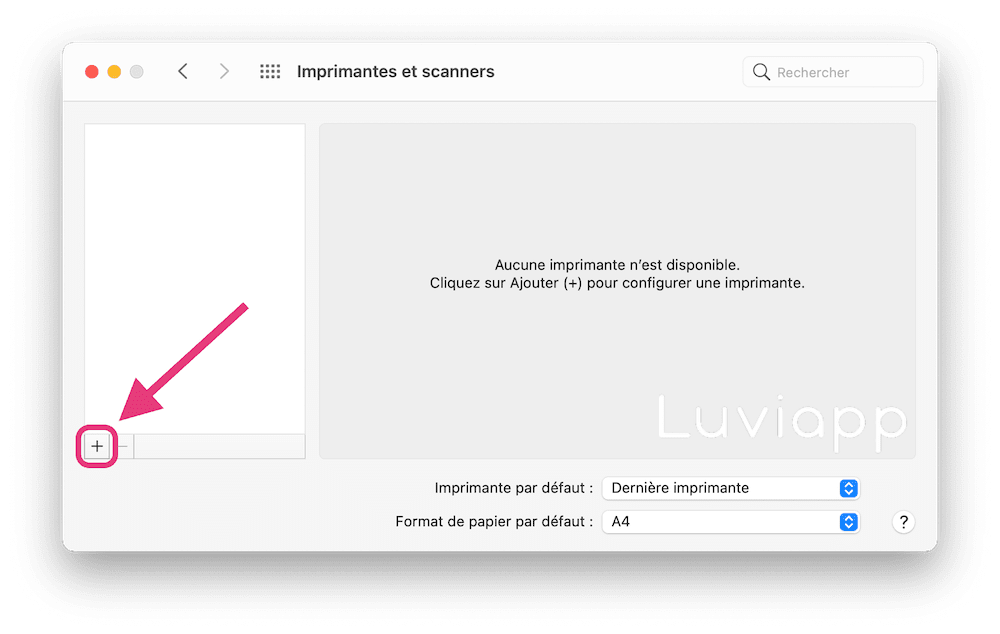 Quelques minutes peuvent être nécessaires pour que votre imprimante soit répertoriée.
Quelques minutes peuvent être nécessaires pour que votre imprimante soit répertoriée.
5. Sélectionnez votre imprimante lorsqu’elle apparaît dans la liste, puis cliquez sur le bouton Ajouter.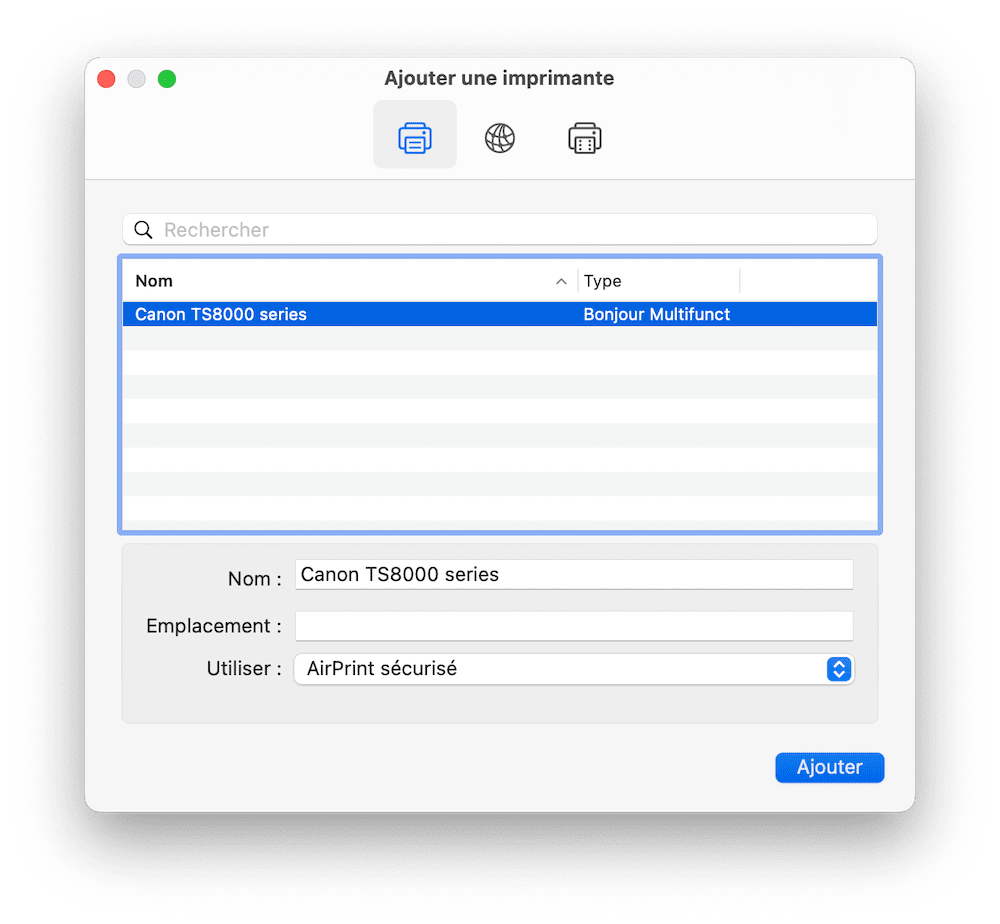 Si vous voyez un message vous indiquant de télécharger un nouveau logiciel, téléchargez-le et installez-le. Vous pouvez imprimer directement lorsque vous l’apercevez dans le gestionnaire des imprimantes.
Si vous voyez un message vous indiquant de télécharger un nouveau logiciel, téléchargez-le et installez-le. Vous pouvez imprimer directement lorsque vous l’apercevez dans le gestionnaire des imprimantes.
Rejoignez-nous !
5000
UTILISATEURS
de Mac reçoivent des astuces gratuitement
Nous n’aimons pas les SPAM ! Vous ne recevrez aucun SPAM en entrant votre Mail.