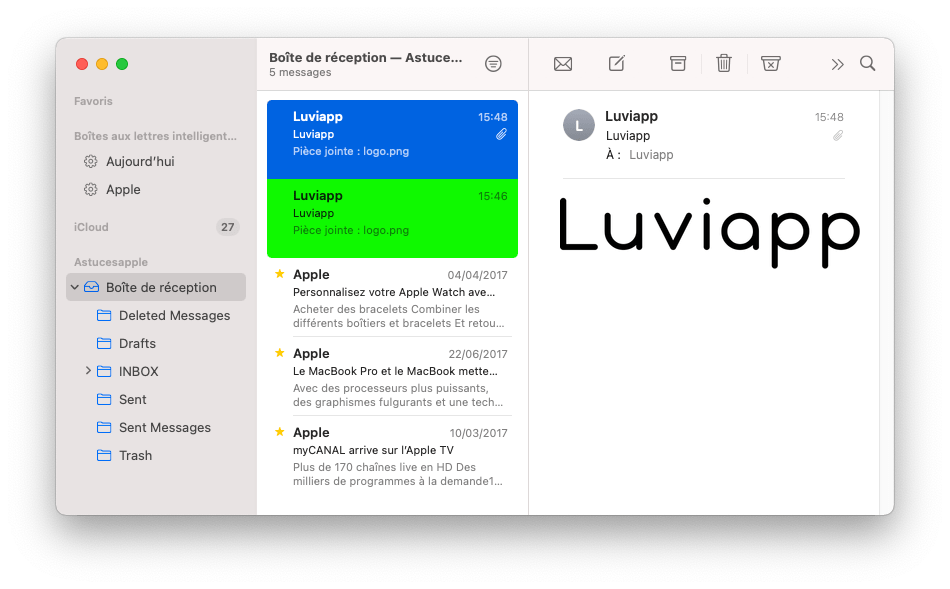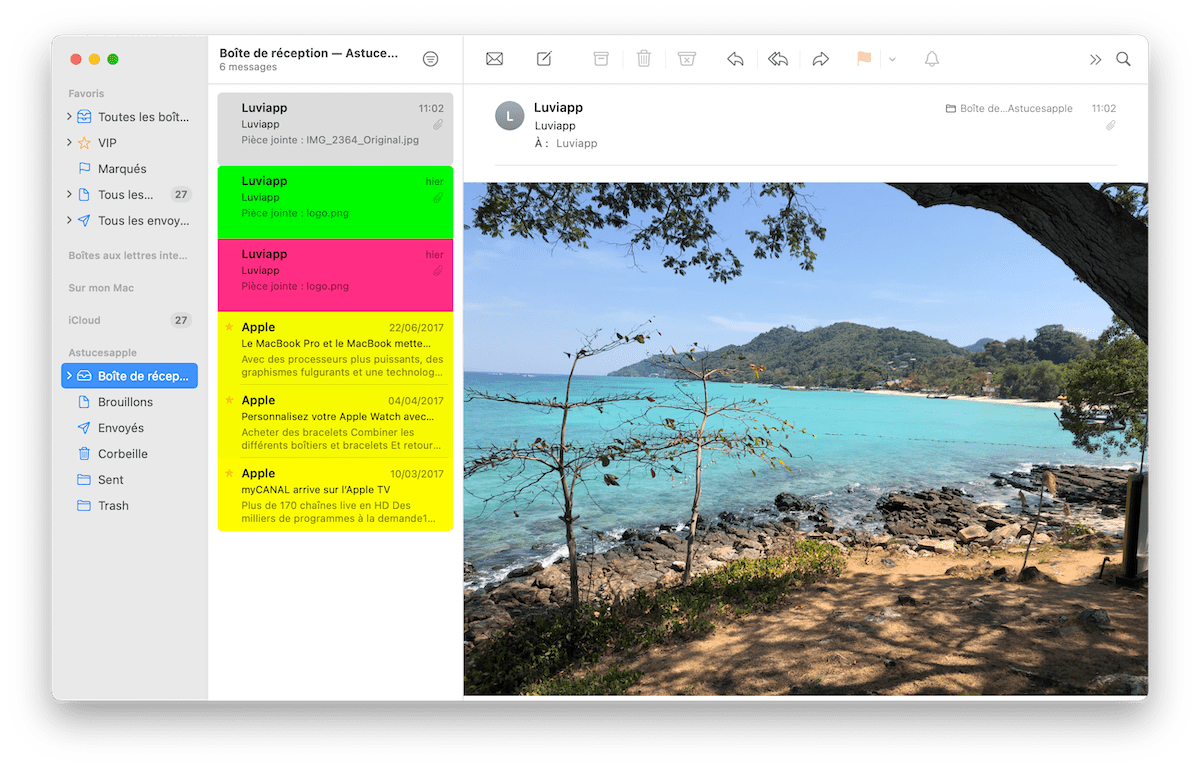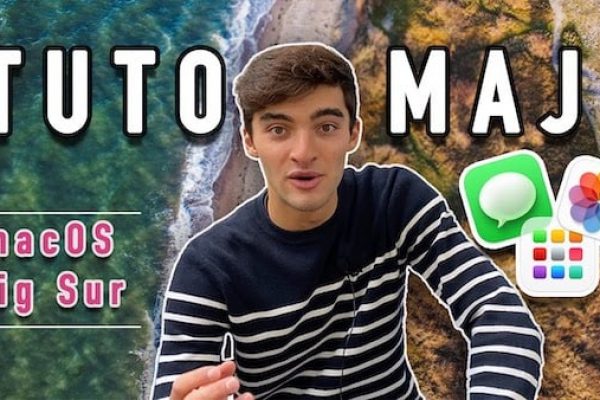Comment ajouter un code couleur à vos e-mails sur Mac
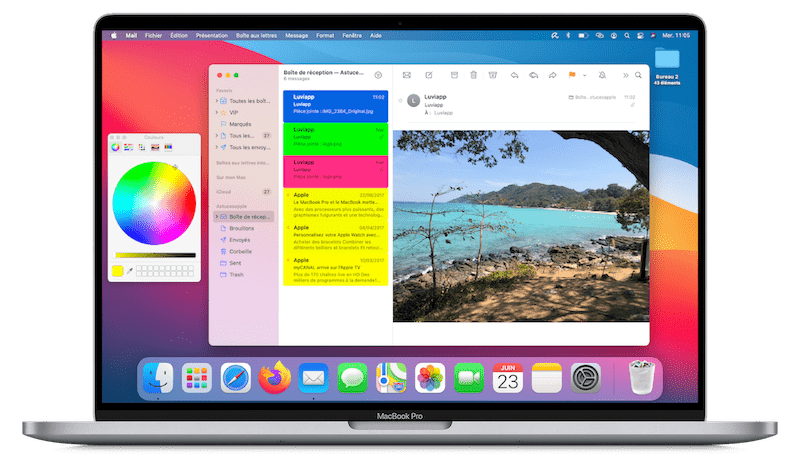
Découvrez comment simplifier la lecture de vos e-mails sur Mac avec un code couleur
Si vous utilisez l’application Apple Mail qui est intégrée dans macOS, vous avez la possibilité d’ajouter un code couleur à certains e-mails afin de les repérer facilement.
Cette option va vous permettre de faciliter le repérage de vos e-mails importants. Vous allez devoir appliquer une règle d’attribution de couleur automatique. Par exemple, tous les mails provenant d’une certaine personne peuvent apparaître en orange ou rouge.
L’application Apple Mail vous permet de réaliser de nombreuses options pour gérer votre boite de messagerie, cliquez ici pour découvrir l’ensemble des possibilités. Découvrez comment ajouter de la couleur à un mail sur Mac.
Rejoignez-nous !
5000
UTILISATEURS
de Mac reçoivent des astuces gratuitement
Nous n’aimons pas les SPAM ! Vous ne recevrez aucun SPAM en entrant votre Mail.
Etape 1 : Ajouter un arrière-plan aux e-mails sur Mac
Comment ajouter de la couleur à vos e-mails avec Apple Mail sur Mac
Pour ajouter des couleurs à vos e-mails sur Mac procédez comme suit :
1. Ouvrez l’application Apple Mail ![]()
2. Ensuite, choisissez le menu Mail en haut de l’écran à gauche de l’écran puis cliquez sur Préférences.

3. Par la suite, cliquez sur l’onglet Règles puis sélectionnez le bouton Ajouter une règle Pour cet exemple, nous allons créer une règle pour ajouter de la couleur à tous les e-mails provenant des adresses de l’entreprise @luviapp.fr
Pour cet exemple, nous allons créer une règle pour ajouter de la couleur à tous les e-mails provenant des adresses de l’entreprise @luviapp.fr
4. Commencez par donner une description à votre règle. Par exemple « couleur mail Luviapp ».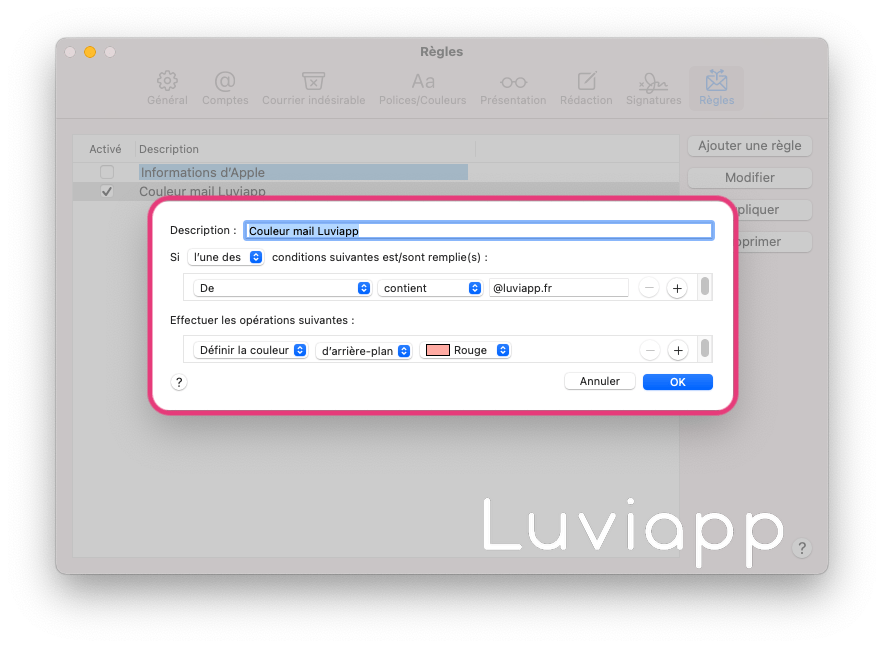 5. Maintenant, cliquez sur le premier menu déroulant des conditions, puis choisissez l’option si « l’une des ».
5. Maintenant, cliquez sur le premier menu déroulant des conditions, puis choisissez l’option si « l’une des ».
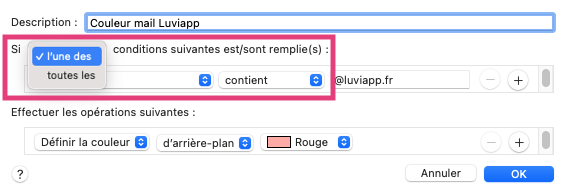
6. La suite vous permet de sélectionner une condition en lien avec la provenance du mail. Dans ce cas on choisit la condition De ( on souhaite ajouter une couleur au mail provenant de @luviapp) puis choisissez l’option Contient.
Dans le champ où il est possible d’écrire, vous devez ajouter l’e-mail complet du correspondant ou son nom de domaine. Pour l’exemple nous utilisons le nom de domaine @luviapp.fr
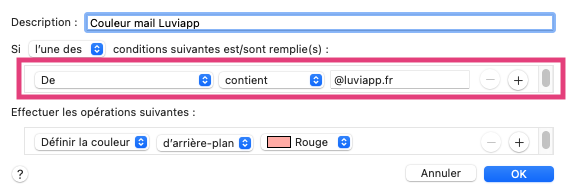
8. En dessous du menu déroulant, effectuez les actions suivantes :
Choisissez Définir la couleur, puis sélectionnez Arrière-plan. Maintenant, choisissez la couleur avec le menu qui vient d’apparaître.

9. Lorsque vous avez terminé, cliquez sur OK.
+ 80% de productivité avec macOS avec ce tutoriel
Astuce 2
Résultat après la mise en place du code couleur avec Apple Mail sur Mac
Après avoir configuré votre règle pour ajouter de la couleur sur Mac, vous devriez obtenir un arrière-plan coloré lorsqu’un correspond va vous envoyer un mail.
Bien évidemment, vous pouvez adapter ce tutoriel pour les adresses mail de vos correspondants.
De plus, vous pouvez choisir la couleur de votre choix.
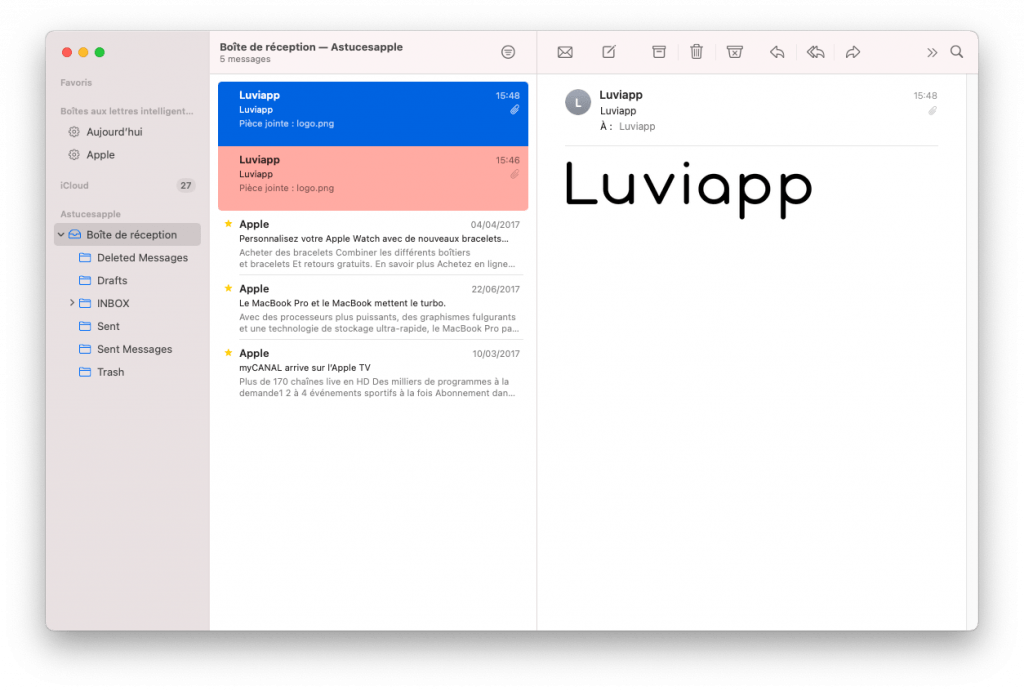
Astuce 2 : Comment ajouter un code couleur manuellement sur aux e-mails sur Mac ?
Comment ajouter un code couleur à un mail sur Mac ?
Sur Mac, vous pouvez aussi appliquer une couleur manuellement à des e-mails avec l’application Apple Mail 
Pour appliquer une couleur manuellement à des e-mails sur Mac procédez comme suit :
1. Commencer par sélectionner votre e-mail, ensuite choisissez le menu Format en haut de votre écran, puis cliquez sur Afficher les couleurs.
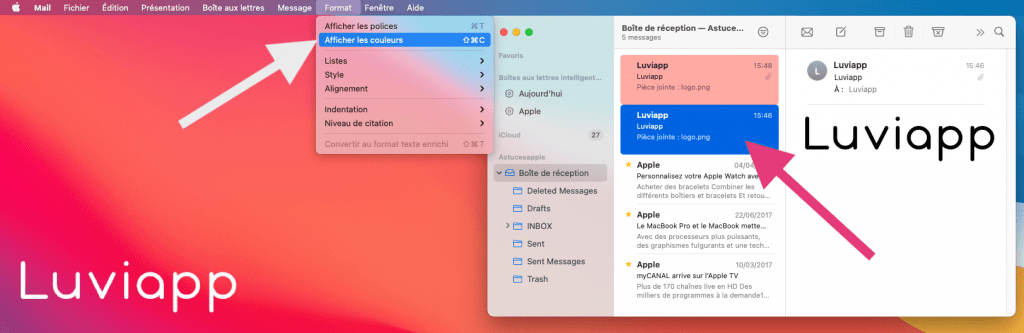
2. Maintenant, sélectionnez la couleur de votre choix.
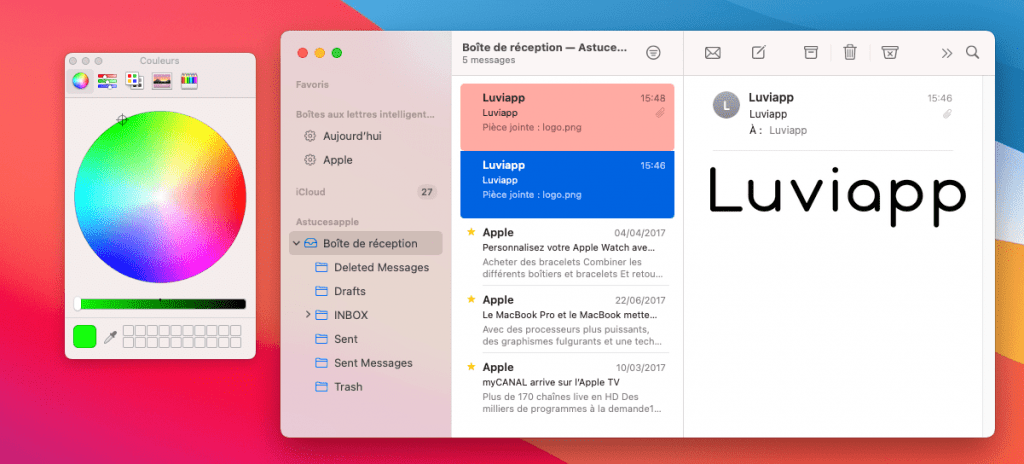
3. La couleur change automatiquement, elle n’est visible que sur votre Mac, cette modification n’est pas synchronisé avec le reste de vos appareils Apple