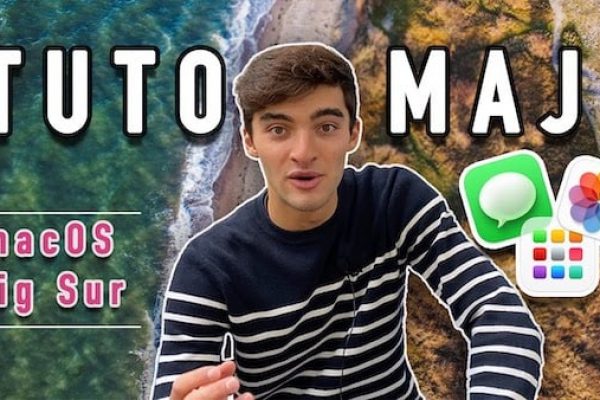Comment réaliser une capture d'écran sur Mac ?

Comment faire une capture d'écran sur Mac ?
Ce tutoriel va vous permettre d’apprendre à réaliser un capture d’écran sur Mac.
Avec un ordinateur Apple, vous pouvez faire une capture d’une fenêtre, d’une partie ou de intégralité de l’écran, vous pouvez aussi apprendre à enregistrer votre écran.
Découvrez comment faire une capture d’écran sur Mac avec ce tutoriel simple et disponible en vidéo.
Sommaire


Astuce 1 : Capturer l’intégralité de l’écran sur Mac
1. Pour réaliser une capture d’écran sur Mac, vous devez utiliser un raccourci clavier, appuyez sur les touches :
Maj ⇧ + Commande ⌘ + 3 de votre clavier.

2. Par la suite une miniature apparait en bas à droite de l’écran, vous pouvez cliquez dessus pour l’ouvrir et la modifier.
Si vous ne souhaitez pas la modifier, patientez quelques instants, votre capture d’écran sera automatiquement enregistrée sur le bureau de votre Macbook ou iMac.
Recevez des astuces pour votre Mac gratuitement
Astuce 2 : Capturer une partie de l’écran
Sur Mac, vous pouvez effectuer une capture d’une zone de l’écran en sélectionnant celle que vous souhaitez grâce à un curseur.
1. Pour faire une capture d’une zone de l’écran sur Mac, appuyez sur les touches Maj ⇧ , Commande ⌘ + 4 de votre clavier.

2. Le curseur de la souris se transforme en pointeur en croix, vous devez le faire glisser pour sélectionner votre zone à capturer.
À tout moment vous pouvez annuler la capture d’écran en appuyant sur la touche Échap du clavier.



Astuce 3 : Capture d’une fenêtre ou d’un menu
Lorsque vous réalisez la capture d’une fenêtre ou d’un menu, macOS conserve une fenêtre esthétique et la sélectionnera automatiquement pour vous.
Pour réaliser la capture d’une fenêtre ou d’un menu sur Mac, appuyez sur les touches Maj ⇧ , Command ⌘ + 4 + barre d’espace de votre clavier.

Maintenant, cliquez avec votre souris sur l’application ou le menu de votre choix comme sur l’animation, votre Mac vous indique la sélection avec une surbrillance bleue.
Où sont stockées les captures d’écran sur Mac ?
Lorsque vous réalisez une capture d’écran sur Mac, celles-ci sont automatiquement enregistrées sur votre Bureau.
Vous pouvez modifier l’emplacement d’origine des captures d’écran avec l’application Capture d’écrandu Mac.
Pour modifier l’emplacement de sauvegarde des captures d’écran sur les derniers Mac, ouvrez l’application Capture d’écran via le Launchpad puis cliquez sur le bouton Options, par la suite sélectionnez Autre Emplacement.



Comment modifier une capture d’écran sur Mac ?
1. Pour modifier une capture d’écran sur Mac, cliquez sur la vignette (miniature) d’Aperçu en bas à droite de l’écran juste après avoir réalisé une capture via un raccourci clavier.
2. Votre capture d’écran s’ouvrira en plus grand, vous trouverez par la suite des options de modifications comme l’ajout de texte, le placement de formes, de dessins et bien plus encore.
Comment copier une capture d’écran sur Mac ?
Après avoir réalisé une capture d’écran sur Mac celle-ci sera immédiatement enregistrée à l’emplacement de votre choix, par défaut Apple a choisit le bureau.
1. Pour copier une capture d’écran, commencez par la sélectionner, par la suite appuyez sur le raccourci clavier Command ⌘ + C.
2. Ensuite, ouvrez le dossier dans lequel vous souhaitez la placer et appuyez sur le raccourci Command ⌘ + V pour la coller.


Comment envoyer une capture d’écran ?
Vous pouvez envoyer une capture d’écran par Mail, iMessages, AirDrop et bien plus encore. Vous pouvez envoyer vous images aux formats JPG ou PNG.
1. Pour envoyer une capture d’écran sur Mac, commencez par la sélectionner en cliquant une fois dessus.
2. Par la suite, appuyez sur la touche Espace de votre clavier pour utiliser Coup d’œil.
3. Enfin, cliquez sur le bouton d’envoi qui se situe en haut à droite de l’aperçu de la capture d’écran.
Liste des possibilités pour capturer l'écran de votre Mac
| Type de capture d’écran sur macOS | Raccourci clavier | ||||||||||
|---|---|---|---|---|---|---|---|---|---|---|---|
| Capturer tout l’écran du Mac | Appuyez sur Maj ⇧ + Commande ⌘ + 3. | ||||||||||
| Capturer une partie de votre écran Apple | Appuyez sur Maj ⇧ + Commande ⌘ + 4, puis vous devez faire glisser le pointeur de votre souris pour sélectionner la zone à capturer. | ||||||||||
| Capturer une fenêtre de macOS rapidement | Appuyez sur Maj ⇧ + Commande ⌘ + 4 +barre d’espace. Cliquez avec le pointeur en forme d’appareil photo sur la fenêtre d’application pour réaliser la capture. | ||||||||||
| Ouvrir l’outil de capture d’écran de macOS | Maj ⇧ + Commande ⌘+ 5. | ||||||||||
| Capturer la Touch Bar | Maj ⇧ + Commande ⌘ + 6. | ||||||||||