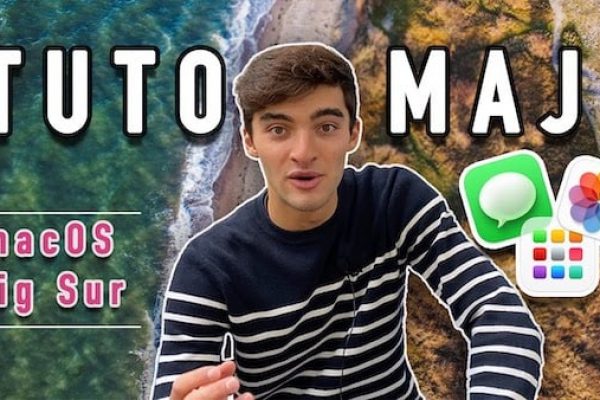Comment télécharger et installer l'application Zoom gratuitement sur Mac ?
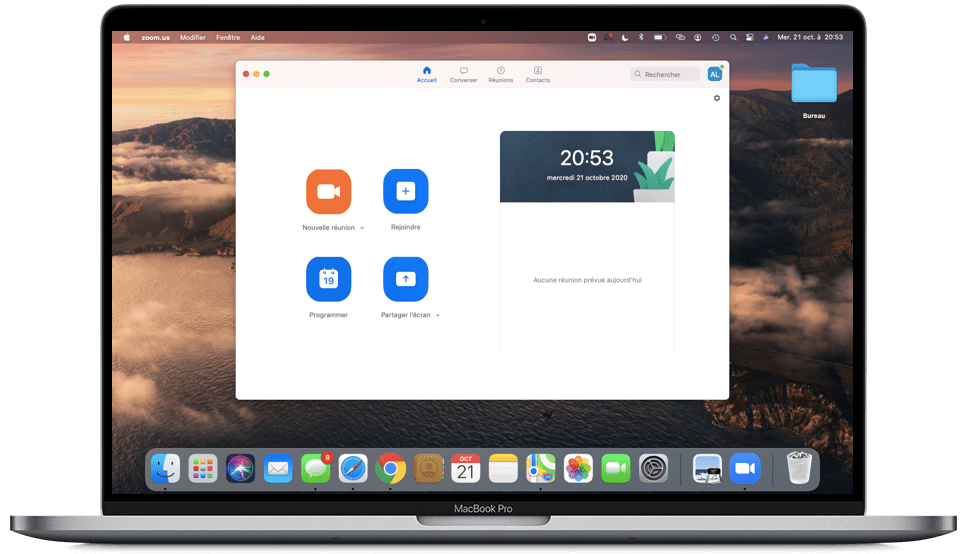
Voici comment télécharger et installer l'application Zoom sur Mac Apple.
Ce tutoriel va vous permettre d’apprendre à télécharger, installer l’application Zoom sur Mac gratuitement. Suivez les étapes de ce tutoriel pour installer simplement et rapidement l’application Zoom sur votre Mac.
Zoom est une application de visioconférence qui vous permet de créer des réunions avec vos correspondants, vous pouvez partager votre écran, votre son et un tableau où vous pouvez dessiner et ajouter du texte.
Etape 1
Comment installer Zoom sur Mac ?
Pour installer Zoom sur Mac procédez comme suit :
1. Téléchargez le fichier d’installation, en cliquant ici, sinon rendez-vous sur le site officiel de Zoom.
2. Ensuite, ouvrez le fichier d’installation qui vient d’être téléchargé Zoom.pkg. 3. macOS ouvre une fenêtre d’installation, cliquez sur le bouton Continuer, jusqu’au moment où votre Mac vous demande votre de taper votre Mot de Passe ou Touch ID.
3. macOS ouvre une fenêtre d’installation, cliquez sur le bouton Continuer, jusqu’au moment où votre Mac vous demande votre de taper votre Mot de Passe ou Touch ID.

4. Patientez jusqu’à que le programme d’installation vous indique « L’installation à réussi. », Zoom s’ouvrira directement.

90% des utilisateurs de Mac ne connaissent pas cette astuce
Devenez les premiers à la découvrir
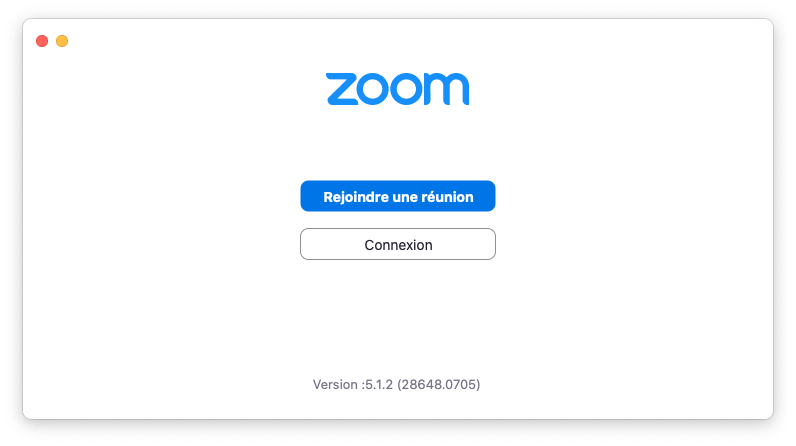

Etape 3
Comment se connecter à Zoom sur Mac ?
2. Désormais, vous pouvez vous connecter avec votre compte Zoom si vous en avez déjà un sinon vous pouvez vous connecter avec Google ou Facebook. Aussi vous pouvez vous inscrire gratuitement.
3. Après avoir choisi votre méthode d’identification cliquez sur le bouton Connexion et vous pouvez passer à l’étape suivante
Recevez des astuces pour votre Mac gratuitement
Etape 4
Comment créer une réunion sur Zoom sur Mac ?
Après avoir installé l’application Zoom sur Mac, vous pouvez créer une réunion.
Pour créer une réunion avec Zoom sur Mac procédez comme suit :
1. Dans l’application Zoom, cliquez sur le premier bouton Orange « Nouvelle réunion »
2. Une fenêtre doit s’ouvrir vous demandant d’autoriser votre Mac à accéder à la camera vous devez autoriser.
3. Par la suite votre réunion est créée, Zoom est Prêt vos correspondants peuvent vous rejoindre.
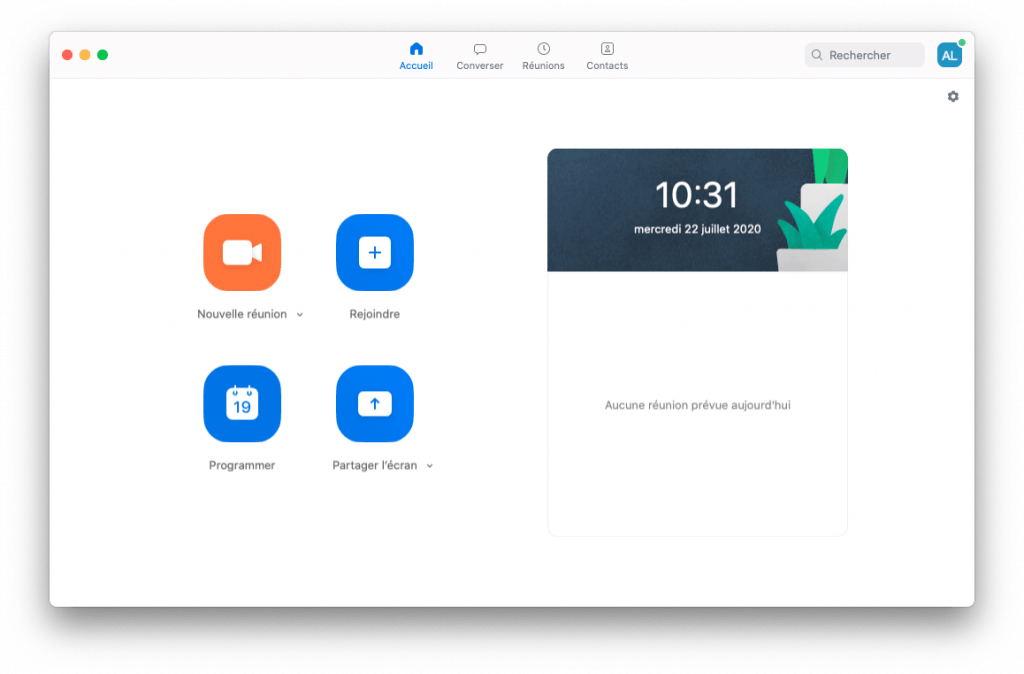

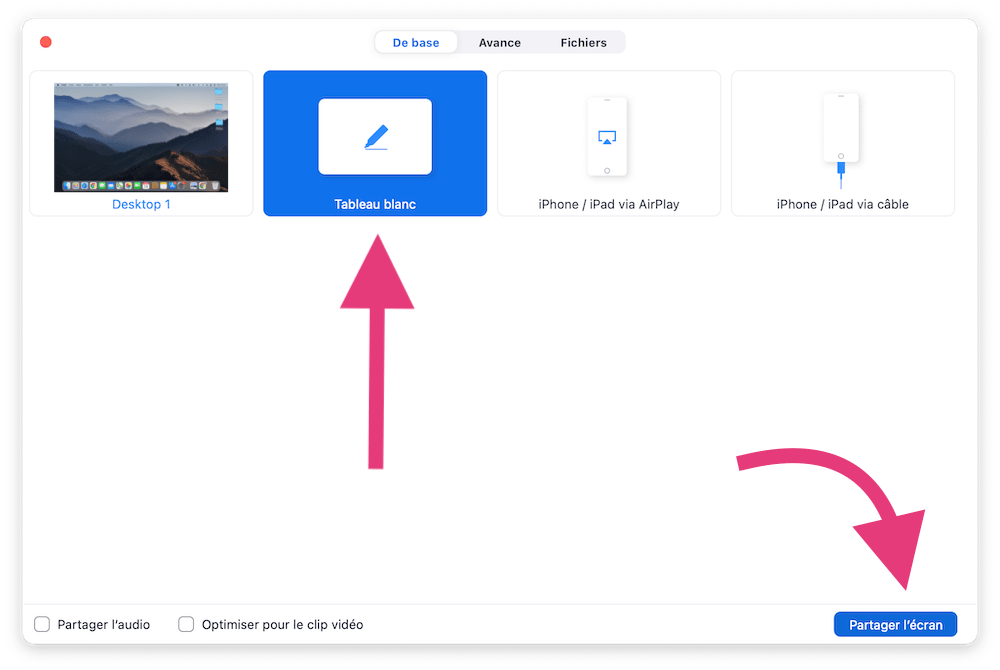
Etape 5
Comment utiliser le tableau blanc sur Zoom Mac
Le tableau blanc vous permet de partager un tableau sur lequel vous pouvez dessiner et annoter avec vos correspondants.
Pour utiliser le Tableau blanc de Zoom sur Mac procédez comme suit :
1. Lors d’une réunion, cliquez sur le bouton Partager l’écran situé dans la barre d’outil
2. Une fenêtre va s’afficher, vous devez sélectionner l’option tableau blanc puis sélectionnez Partager l’écran.
3. Par la suite une barre d’outil va apparaitre vous pouvez dessiner, ajouter du texte et bien plus encore.
Recevez des astuces pour votre Mac gratuitement
Etape 6
Comment résoudre les problèmes de sécurité avec Zoom sur Mac ?
Si vous avez les messages : « Autoriser zoom à accéder à votre caméra » ou « Autoriser Zoom à partager votre écran » procédez comme suit :
1. Choisissez le menu Pomme en haut à gauche de votre écran puis cliquez sur Préférences Systèmes.
2. Cliquez sur Sécurité et confidentialité, puis ouvrez l’onglet Confidentialité.

2. Cliquez sur le cadenas en bas de la fenêtre et tapez votre mot de passe de session.

 3. Pour autoriser le partage d’écran sur Zoom avec un Mac : Toujours avec le cadenas ouvert cliquez sur Enregistrement de l’écran, puis cochez Zoom. Le partage d’écran sera alors actif.
3. Pour autoriser le partage d’écran sur Zoom avec un Mac : Toujours avec le cadenas ouvert cliquez sur Enregistrement de l’écran, puis cochez Zoom. Le partage d’écran sera alors actif. Pour autoriser la caméra sur Zoom avec un Mac : Toujours avec le cadenas ouvert cliquez sur Appareil Photo, puis cochez Zoom. Le partage d’écran sera alors actif.
Pour autoriser la caméra sur Zoom avec un Mac : Toujours avec le cadenas ouvert cliquez sur Appareil Photo, puis cochez Zoom. Le partage d’écran sera alors actif.